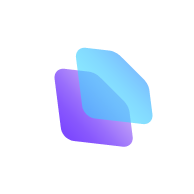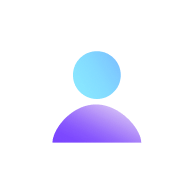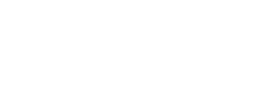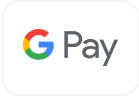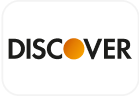请您在安装Textr eSIM之前,确保您的iPhone没有被运营商所绑定且可以与eSIM兼容。
iPhone 13及更新的机型,可以安装2张eSIM或者一张实体SIM卡和一张eSIM卡。其他型号可能只能安装一个eSIM。关于在iPhone手机上使用多个eSIM,可以参考在手机设备上使用多个eSIM这篇文章。
1. 安装 eSIM
在iPhone上安装Textr eSIM有2种方式:一是通过扫描二维码安装,二是通过手动输入安装。 
1.1 安装前的准备
在开始安装前,需要在您的Textr eSIM帐户中找到用于安装eSIM的二维码或手动输入的激活信息,步骤如下:
登录Textr eSIM APP或官网
选择我的流量套餐
在可使用中选择一个流量套餐
在eSIM信息下点击安装eSIM并使用流量
选择二维码或手动输入进行安装

1.2.1 如何通过二维码安装eSIM
如果您想通过二维码安装eSIM,请先将二维码打印出来或显示在另一台设备上,然后按照以下步骤进行安装:
打开iPhone的设置
选择蜂窝网络
选择添加eSIM
选择使用二维码
扫描您的eSIM二维码
点击继续

安装eSIM可能需要几分钟的时间,请您耐心等待。
1.2.2 如何通过手动输入安装eSIM
如果您更喜欢通过手动输入安装,请准备好您的激活信息并按照以下步骤进行安装:
打开iPhone的设置
选择蜂窝网络
选择添加eSIM

选择使用二维码
选择手动输入详细信息
输入激活信息并点击继续

与通过二维码安装一样,可能需要等待几分钟,手机才能成功安装eSIM。
1.3 将您的eSIM标记为Textr eSIM
在您成功安装eSIM后,您可以将名称保留为“Textr eSIM”或改为其他您喜欢的名称。步骤如下:
打开iPhone的设置
选择蜂窝网络
选择刚刚安装的eSIM
选择顶部的蜂窝号码标签
编辑您的eSIM自定标签,您可以使用Textr eSIM或输入其他您喜欢的名称

2.激活您的流量套餐
如果您在旅行前安装eSIM,请不要激活它。请在到达目的地之后再激活eSIM并联网。步骤如下:
打开iPhone的设置
选择蜂窝网络
点击您已安装的eSIM
打开启用此号码
打开启用数据漫游
在蜂窝网络中选择蜂窝数据
选择您要启用的eSIM

成功激活eSIM并联网,最多可能需要10分钟,请您耐心等待。
现在您可以链接最稳定的本地网络并与亲朋好友保持联系啦!
如有任何问题,请通过support@textrapp.com联系我们,我们随时为您解答。